Story Manager - Manual
STORY MANAGER
- MANUAL -
- MANUAL -
CONTENIDO
1. ¿QUE ES STORY MANAGER?
2. INSTALACIÓN
3. INICIO
4. EDITOR DE TEXTO
5. DICCIONARIO
6. CORRECTOR
7. AÑADIR PALABRAS AL DICCIONARIO
8. NUEVA SECCION
9. REPETICIÓN
10. REVISIÓN
11. ÁRBOL DE SECCIONES
12. NAVEGAR ENTRE SECCIONES
13. BORRAR SECCIONES
14. ETIQUETAS
15. ANCLA
16. PERSONAJES
17. CÓDIGOS
18. NOTAS Y REGLAS
19. MENÚ ARCHIVO: GUARDAR Y SALIR
20. MENÚ EDITAR: BUSCAR, REEMPLAZAR, SUSTITUIR Y MODO OSCURO
21. MENÚ SECCIONES: CAMBIAR, MOVER BLOQUE, ESCANEAR, MEZCLAR Y COMPACTAR, MOSTRAR HUECOS
22. MENÚ EXPORTAR
1. ¿QUÉ ES STORY MANAGER?
Story Manager es un programa para crear librojuegos en formato físico. Con una interfaz muy simple, proporciona todas las herramientas necesarias para su diseño e implementación. Ideal tanto para escritores principiantes como veteranos.
Story Manager es un programa para crear librojuegos en formato físico. Con una interfaz muy simple, proporciona todas las herramientas necesarias para su diseño e implementación. Ideal tanto para escritores principiantes como veteranos.
2. INSTALACIÓN
El software lo podrás encontrar aquí:
El software lo podrás encontrar aquí:
En la página anterior, busca el link de descarga. Siempre estará disponible la versión más reciente del programa.
El enlace te llevará a la página de Google Drive donde está alojado el zip. Entonces, presiona el botón "Descargar"
Normalmente el zip se descarga en la carpeta de "Descargas":
Descomprime el contenido del zip en la ubicación de tu ordenador que prefieras. Yo, por ejemplo, lo he descomprimido en el escritorio. Luego, simplemente, abre la carpeta y ejecuta (haciendo doble click) el archivo "Story Manager.exe". ¡Y ya está! No necesita ningún tipo de instalación. El programa es sumamente exportable.
3. INICIO
Al iniciar el programa aparecerá una primera pantalla, dónde deberás elegir el idioma (español, inglés o italiano) y si quieres abrir un archivo existente o crear uno nuevo:
En la esquina inferior derecha aparece la versión del programa, en el momento actual nos encontramos en la v1.5. Para ver los cambios aplicados en cada versión, consulta la página dónde te has descargado el programa.
Si presionamos el botón "Nuevo", podemos seleccionar la ubicación de nuestro archivo así como su nombre. Los archivos con los que trabaja Story Manager son de tipo .pkl.
Una vez introducido el nombre del archivo, en nuestro caso "Prueba", se abrirá la interfaz del programa:
En la zona central se ubica el editor de texto, dónde se introducirá el contenido de cada sección del librojuego. Así, si presionas con el ratón en esta zona podrás escribir el texto que desees:

Ahora, repasaremos de izquierda a derecha todos los botones que se encuentran en la parte superior.
 Salvar: Se guardarán los cambios efectuados en nuestro archivo.
Salvar: Se guardarán los cambios efectuados en nuestro archivo. Rehacer: Recupera el último cambio eliminado con la función "Deshacer"
Rehacer: Recupera el último cambio eliminado con la función "Deshacer" Los botones que se describen a continuación, funcionan de una manera particular. Si no se selecciona ningún texto, tanto la fuente como el tamaño y el color se aplicarán a toda la sección. En cambio, si con el ratón hemos realizado una selección de palabras, solo se aplicará allí.
 Tamaño: Configura el tamaño del texto
Tamaño: Configura el tamaño del texto Color: Define el color del texto
Color: Define el color del textoPor el contrario, los siguientes botones solo funcionan si hay un texto seleccionado con el ratón (y únicamente se aplicarán en dicha selección):
Negrita (Bold):  Ejemplo: Hola
Ejemplo: Hola
Cursiva:  Ejemplo: Hola
Ejemplo: Hola
Subrayado:  Ejemplo: Hola
Ejemplo: Hola
Tachado:  Ejemplo:
Ejemplo: Hola
La alineación del texto funciona en la línea que está posicionado el cursor. A no ser que hayan varias líneas seleccionadas, en cuyo caso afecta a todas ellas. Los botones son estos tres:
Estos corresponden a alineación izquierda, centro y derecha, respectivamente. Cabe destacar que la alineación izquierda cuando se exporta el archivo (a word o pdf) se convierte automáticamente en texto justificado.
El último botón del que hablaremos en este apartado es el siguiente:
 Añadir imagen: Insertará un imagen en la sección. Tiene que estar en formato .png.
Añadir imagen: Insertará un imagen en la sección. Tiene que estar en formato .png.El resto de botones requieren de una explicación más detallada, por este motivo se explicarán en los siguientes apartados.
5. DICCIONARIO
El botón "Diccionario" es el que está marcado en rojo en la siguiente captura:
Este botón sirve para buscar en internet la definición de una palabra, así como una lista de sinónimos. Resulta muy útil para comprobar el correcto significado de la palabra que estamos introduciendo y si encaja a la perfección en nuestra frase. A su vez, la lista de sinónimos nos servirá para no repetir palabras y encontrar varias maneras de escribir la idea que tenemos en la cabeza.
Si presionamos el botón sin seleccionar ninguna palabra, nos aparecerá por la consola el siguiente mensaje de error:
Tal como se explica, debemos seleccionar primero una palabra (intentando no coger signos de puntuación). En nuestro caso, seleccionamos la palabra "texto" (haciendo doble click sobre la palabra o seleccionándolo con el botón izquierdo del ratón). Luego, presionamos el diccionario.
Ahora, podemos ver por la consola la definición de la palabra "texto". Además, al final se nos muestra la lista de sinónimos.
6. CORRECTOR
Para comprobar si el texto contiene errores, podemos utilizar el botón "Corrector" tal como se muestra en la siguiente captura:
Al presionar el botón, se puede observar como una palabra del texto se ha marcado en rojo. Esto quiere decir que no se ha escrito correctamente. En este caso nos damos cuenta que falta el acento en la "o" y así lo podemos corregir.
Internamente, el programa lo que hace es buscar si existen las palabras tecleadas en el archivo "palabras.txt". Si abrís este archivo, que está dentro de la carpeta Story Manager, podréis comprobar que están todas las palabras del diccionario.
7. AÑADIR PALABRAS AL DICCIONARIO
A veces, puede pasar que al presionar el corrector te marque en rojo palabras que son correctas. Por ejemplo, el siguiente caso:
Nosotros sabemos que "incidiéndote" está bien escrito. Entonces, ¿por qué aparece en rojo? Esto se debe a que esta palabra no está definida en el archivo "palabras.txt". Como hemos explicado en el apartado anterior, en este archivo están todas las palabras del diccionario, pero no todas las conjugaciones. Así que puede pasar, como en este caso, que justo esta palabra no exista.
Para eso tenemos el botón de añadir palabras al diccionario. Así que tenemos que seleccionar la palabra en cuestión y presionar el botón marcado en rojo:
De esta manera hemos añadido la palabra "Incidiéndote" al archivo "palabras_add.txt" y así ya no dará error cuando pasemos el corrector. No os preocupéis en escribir mayúsculas, el programa siempre transforma todas las palabras a minúsculas para comprobar si existen. Lo que sí hay que tener cuidado es de no seleccionar signos de puntuación al añadir la palabra, procurar siempre seleccionar solo el texto que queramos añadir.
También se puede, si se desea, editar el archivo "palabras_add.txt" a mano y añadir allí cualquier palabra que creas conveniente.
8. NUEVA SECCION
En el siguiente ejemplo nos encontramos en la sección 1 y hemos escrito el texto que se puede ver en la imagen:
Ahora, queremos crear dos secciones nuevas: la 2 y la 3. Estas secciones tienen que ser hijas de la sección 1. Para ello, primero seleccionamos el número 2 y presionamos el botón azul de "Sección" (con forma de S) que marcamos en la siguiente captura:
Puedes comprobar en el árbol de secciones que, efectivamente, se ha creado un enlace entre la sección 1 y 2. A continuación, realizamos la misma acción con el número 3 y ya tenemos los dos hijos creados.
Otra posibilidad es que sea el programa el que te escriba la próxima sección disponible y así no tener que controlarlo tú, muy útil cuando tienes muchas secciones escritas y ya has perdido la cuenta. Así, agregamos el siguiente texto:
El cursor se encuentra al final de la última línea (que es donde se agregará la nueva sección). Solo tenemos que presionar el botón azul con la forma ">>" y obtendremos el siguiente resultado:
El programa te ha añadido el texto "4" (que es la siguiente sección libre) y ha realizado el enlace correctamente.
También se puede crear una sección nueva que no esté relacionada con ninguna otra. Simplemente, en la parte izquierda teclea el número de la nueva sección que quieras crear y presiona 'Enter':
Nota: se pueden eliminar conexiones establecidas previamente si eliminamos el texto dónde está el número de sección y presionamos el botón azul "Sección" (forma de S) para que se actualice. Tienes un ejemplo en el apartado "13. BORRAR SECCIONES".
9. REPETICIÓN
Muchas veces cuando escribimos no nos damos cuenta de que repetimos la misma palabra en varios párrafos. Para controlar esto, existe el botón "Repetición".
Las palabras repetidas se marcan en color amarillo y así son fácilmente detectables. Si no se nos ocurre ninguna otra palabra para substituirla, podemos recurrir al diccionario y sus sinónimos.
Así, de una forma muy fácil, podemos cambiar la primera palabra "caso" por "suceso" y ya no tendríamos la repetición. Podemos realizar la misma acción con la palabra "extraño" y así encontrar un sinónimo rápidamente.
10. REVISIÓN
Otra funcionalidad de Story Manager es la posibilidad de marcar las secciones como "revisadas". Cuando hemos repasado una sección y vemos que no hay ningún tipo de fallo, la podemos marcar de la siguiente forma:
Presionando el botón verde se establece que la sección ha sido revisada y se señala, además, con un asterisco en el árbol de secciones. De esta manera, de un vistazo rápido podemos controlar que secciones han sido revisadas y cuales no.
Las revisiones en los librojuegos no solo se trata de que estén bien escritos, si no también que no existan fallos de raccord, ajustes de dificultad, coherencia narrativa y un largo etc.
11. ÁRBOL DE SECCIONES
El árbol de secciones nos ayuda a visualizar todos los caminos posibles que hemos construido en nuestra historia. Podremos comprobar como se llega a una determinada sección y hacia dónde se dirige.
Los botones en la parte superior son los filtros. En esta imagen está seleccionado el filtro "Total", ya que el tamaño del botón es ligeramente superior y el texto está en negrita. Además, en el texto de cada filtro se indica entre paréntesis cuantas secciones están incluidas. A continuación, describimos el significado de cada filtro:
- Actual: Se mostrará la sección que se está editando actualmente, así como sus padres e hijos. Es el filtro por defecto y es muy útil, ya que permite identificar todos los caminos que llevan a la sección actual y hacia dónde va.
- Huérfano: Son secciones que no tienen padres. Normalmente es la primera sección del libro. Aunque también se pueden incluir aquí secciones que sean el resultado de un acertijo (no hay ninguna sección que se dirija allí, tiene que ser el lector con su intelecto quien lo descubra).
- Vacío: Se trata de secciones en que todavía no se ha escrito ningún texto en ellas. Tienen, como mínimo, un padre.
- Escrito: Son secciones con texto que tiene, además, padres e hijos.
- Final: Son secciones con texto y tienen padre, pero no hijos. Normalmente es uno de los finales de la historia, tanto bueno como malo.
- Total: Se mostrarán todas las secciones creadas. Es la visión más general de toda la obra.
- Revisado: Se muestran las secciones revisadas (marcadas con un asterisco).
- No revisado: Se visualizan las secciones que aún no están revisadas.
12. NAVEGAR ENTRE SECCIONES
Para pasar de una sección a otra se puede hacer de diversas formas:
1) En el árbol de secciones se puede presionar directamente la sección deseada. Por ejemplo, aquí estamos en la sección 3 (amarillo), si presionamos el 4 entonces cambiaremos a esa sección:
2) Introduciendo directamente el número de sección en la parte izquierda y luego presionando "Enter". Si la sección no existe, entonces se crea.
3) Con los botones de '-' y '+' podrás acceder a una sección menos o a una sección más, respectivamente, a la actual. Aunque nunca podrás ir a una sección más pequeña de uno. Si la sección no existe, entonces se crea.

13. BORRAR SECCIONES
Si deseas borrar una sección, lo puedes hacer presionando el botón "borrar" situado en la parte izquierda:
¡Pero ojo! Únicamente se pueden borrar secciones que no tengan ni padres ni hijos. Deberás primero eliminar las conexiones con otras secciones si deseas eliminarla.
Si, por ejemplo, deseamos borrar la sección 19 que lleva a la sección 4, en una primera instancia no podremos hacerlo:
14. ETIQUETAS
A veces es interesante poder identificar un determinado tipo de sección, por ejemplo una sección de combate, de acertijos o incluso una sección clave. En cualquier caso, puedes definir una etiqueta para que se visualice en el árbol de secciones. Simplemente, escribe en el apartado "etiqueta" el texto que quieres que se muestre encima de la sección.
De esta manera, podrás identificar fácilmente si hay muchos combates seguidos. O podrás localizar más rápidamente una sección que te interese por algún motivo en concreto.
15. ANCLA
Normalmente las secciones se escriben seguidas y ordenadas, una detrás de otra. Sin embargo, en el librojuego final las secciones hijas deben estar bastante separadas de sus padres. No tiene sentido que estando en la sección 6 un camino te lleve a la sección 7 y otro al 8, porque podrías leer, o intuir, las consecuencias antes de decidirte por un camino. Lo habitual es que las elecciones estén separadas varias páginas de distancias, tanto hacia adelante como hacia atrás. Para realizar este desorden de secciones existen unas herramientas que verás más adelante. Lo que hacen es mover todas las secciones y desordenarlas, para conseguir esa separación que comentábamos.
No obstante, existen ciertas secciones que no queremos bajo ningún concepto que se muevan, queremos conservar su número de sección. Esto es tanto para la sección número 1, que suele ser la primera del libro, como otras secciones que son la respuesta a un acertijo. Incluso pueden existir otros motivos.
Para indicarle al programa que una sección no se tiene que mover hay que marcar el ancla situada en la parte izquierda:
16. PERSONAJES
Podrás escribir el nombre de todos los personajes de tu obra y una descripción de los mismos en la pestaña de "Personajes" en la parte derecha.
Así podrás tener un mayor control sobre todos ellos. Además, si pasas el corrector y has escrito mal el nombre de alguno, te saltará un aviso:
También, si seleccionas el nombre del personaje en el texto y presionas el diccionario, en la consola te aparecerá la descripción que hayas definido:
Para añadir nuevos personajes, solo tienes que apretar el botón "Nuevo personaje":
El botón "Ordenar" te ordenará, como bien dice su nombre, el nombre de los personajes alfabéticamente.
El botón "Borrar" te eliminará un personaje en caso de que no lo necesites.
17. CÓDIGOS
Hay ciertos tipos de librojuegos que requieren el manejo de códigos. En función de si los posees o no, la aventura te llevará por un camino o por otro. La pestaña de "Códigos" en la parte derecha está pensada para este menester.
Al igual como se ha descrito en el apartado anterior, estos códigos se pueden borrar, ordenar y consultar con el diccionario. El corrector te avisará si escribes en el texto un código que no has definido previamente.
18. NOTAS Y REGLAS
Las últimas dos pestañas no tienen mayor misterio. Sirven para escribir las notas que necesites y para escribir las reglas del librojuego, en caso de que tenga sistema de juego.


19. MENÚ ARCHIVO: GUARDAR Y SALIR
Desde el menú archivo existen dos opciones: Guardar y Salir.
- Salir: Sale del programa.
20. MENÚ EDITAR: BUSCAR, REEMPLAZAR, SUSTITUIR Y MODO OSCURO
En el menú Editar existen las siguientes opciones:
Si la palabra buscada está en la sección actual se marcará en verde. Además, en la consola se mostrarán todas las secciones donde ha encontrado la palabra y el número de repeticiones. Indicar que los textos de la consola son links, esto quiere decir que con un simple click de ratón podrás acceder a todas las secciones dónde está localizada la palabra.
Adicionalmente, tienes la opción de distinguir entre mayúsculas y minúsculas, buscar solo en la sección actual o añadir sinónimos a la búsqueda. Con esta última opción, además de buscar la palabra solicitada te añadirá todos los sinónimos de esa palabra que vaya encontrando:
- Reemplazar: Tal como indica su nombre, busca la palabra seleccionada y la cambia por otra. El atajo es Ctrl + R.
Además, tiene las opciones de distinguir entre mayúsculas y minúsculas y reemplazar únicamente en la sección actual.
- Sustituir '--', '-' y '<</>>': Esta opción se puede activar o desactivar a placer. Simplemente sustituye unos caracteres por otros cuando son escritos en el texto. Solo se aplicará a los nuevos textos que escribas, los antiguos se conservarán.
- Modo oscuro: Cambia el aspecto del programa entre un modo claro y un modo oscuro.


21. MENÚ SECCIONES: CAMBIAR, MOVER BLOQUE, ESCANEAR, MEZCLAR Y COMPACTAR
En el menú Secciones existen las siguientes opciones:
- Mover bloque: Mueve un conjunto de secciones (bloque) un cierto número de unidades hacia arriba o hacia abajo (el atajo es Ctrl + M). Recordar que una sección nunca puede ser menor de uno.
Aquí podemos observar que la sección 1 va a la 3 (separación de 2). Además, desde la sección 1 podemos ir a la 3 o a la 4, y entre estas dos secciones destino hay una separación de 1.
Estos resultados son links, así que rápidamente podremos desplazarnos a la sección correspondiente.
- Mezclar: Se trata de una herramienta muy potente y sirve para mezclar las secciones (el atajo es Ctrl + N).
El primer botón 'Mezclar' desordena las secciones, pero intentando respetar la separación mínima indicada por parámetro. Dependiendo de la disposición de las secciones a veces lo consigue y otras no, si no ve claro dónde colocar una sección para tener la separación mínima no la mueve.
El primer botón 'Mezclar' desordena las secciones, pero intentando respetar la separación mínima indicada por parámetro. Dependiendo de la disposición de las secciones a veces lo consigue y otras no, si no ve claro dónde colocar una sección para tener la separación mínima no la mueve.
Por este motivo existe el botón 'Random' que lo que hace es mezclar aleatoriamente todas las secciones.
Si quieres asegurarte en tu obra final que las secciones tengan una separación mínima de 10 secciones, por ejemplo, deberás jugar con todas las herramientas expuestas anteriormente (mezclar, random, escanear y cambiar).
- Compactar: Esta función se utiliza para eliminar huecos entre secciones. Las compacta para que no existan secciones muertas.
Por ejemplo, en la siguiente situación podemos observar como de la sección 7 a la 10 hay un hueco, no existen secciones intermedias:
Si le damos a compactar, lo que hará es cambiar la sección 10 por la 8. De esta manera no existirán secciones intermedias sin utilizar.
- Mostrar huecos: Con este modo, podrás comprobar si entre la sección 1 y tu sección final existe alguna sección intermedia que no exista o esté hueca.
Sección hueca: aquella que es huérfana, no tiene hijos y está vacía. Seguramente, se trata de una sección que ha caído en el olvido y hay que eliminar.
22. MENÚ EXPORTAR
Desde este menú se puede exportar el archivo .pkl a diferentes formatos de word y pdf.
Se puede exportar a .docx, .rtf, .pdf y .doc.
También se permite definir el formato de los números de sección.
Por último, existen las siguientes opciones:
- Saltos de sección en negrita: te marca automáticamente en negrita todos los saltos de sección. Es algo muy común en los librojuegos y así nos evitamos el tener que hacerlo a mano.
- Hipervínculos entre secciones: si se entrega el trabajo a los clientes en formato digital, es una práctica muy recomendable (obligatoria diría yo) que existan hipervínculos entre las secciones, para una mayor comodidad del lector. Con esta opción marcada conseguiremos tal opción.
- Nueva página entre secciones: marca esta casilla si quieres que cada sección se escriba en una página nueva y no todo seguido.
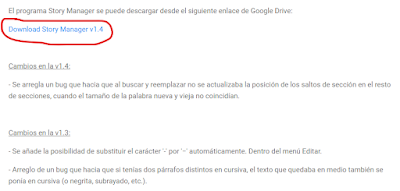





















































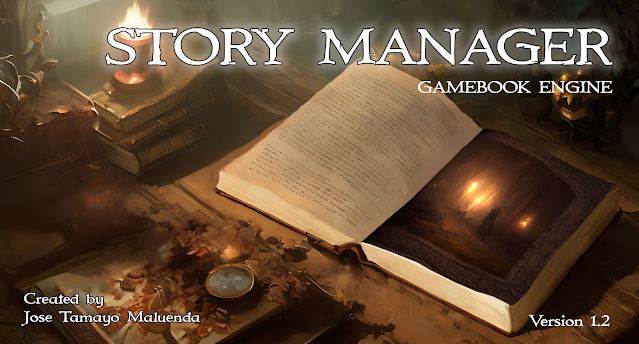

Comentarios
Publicar un comentario